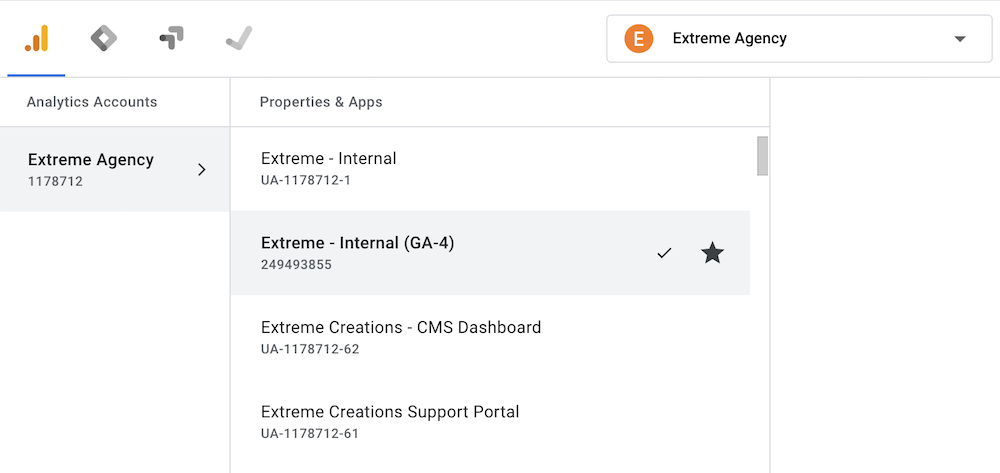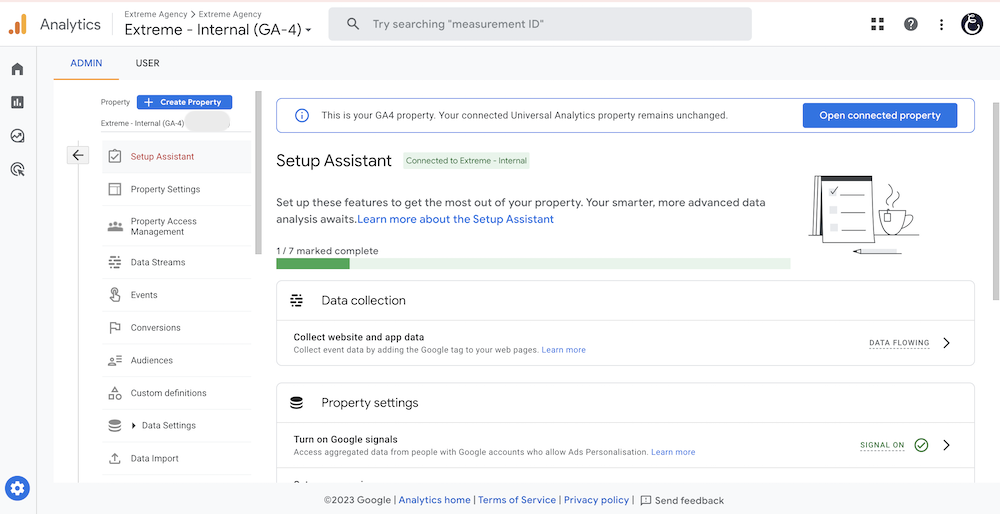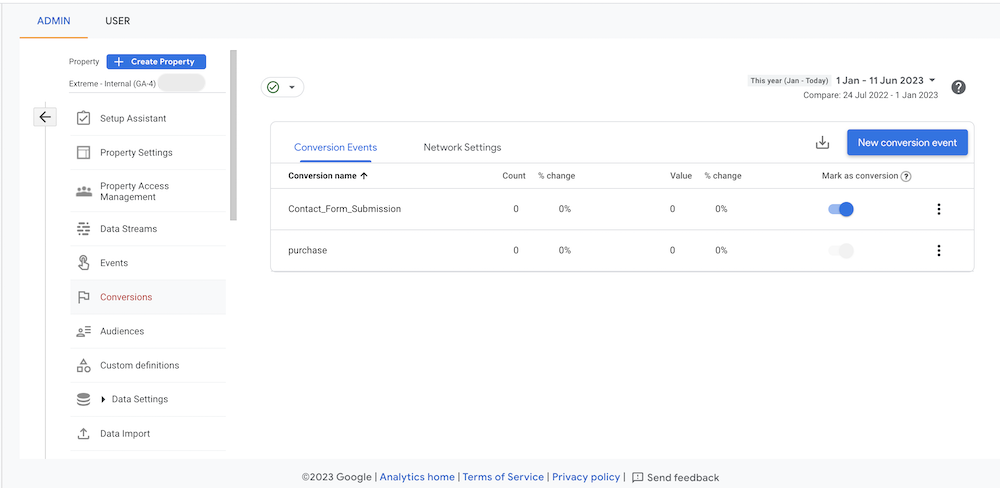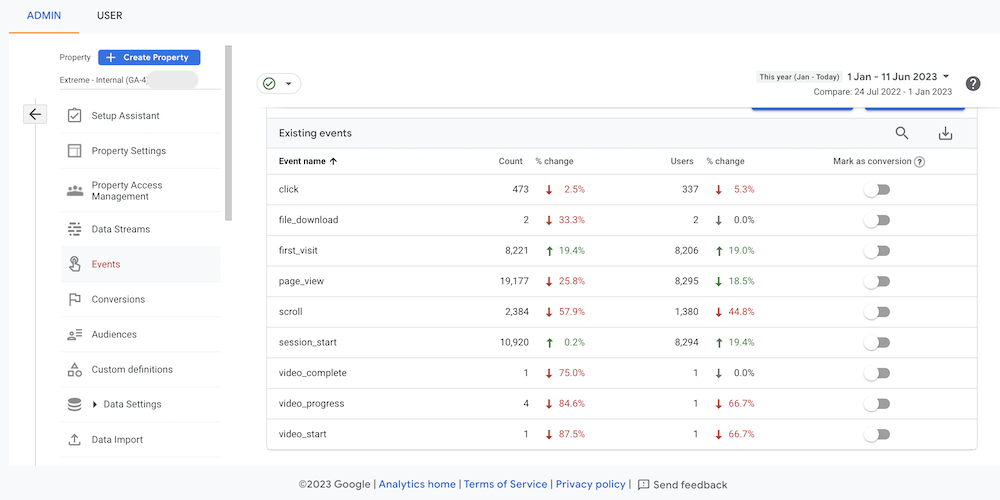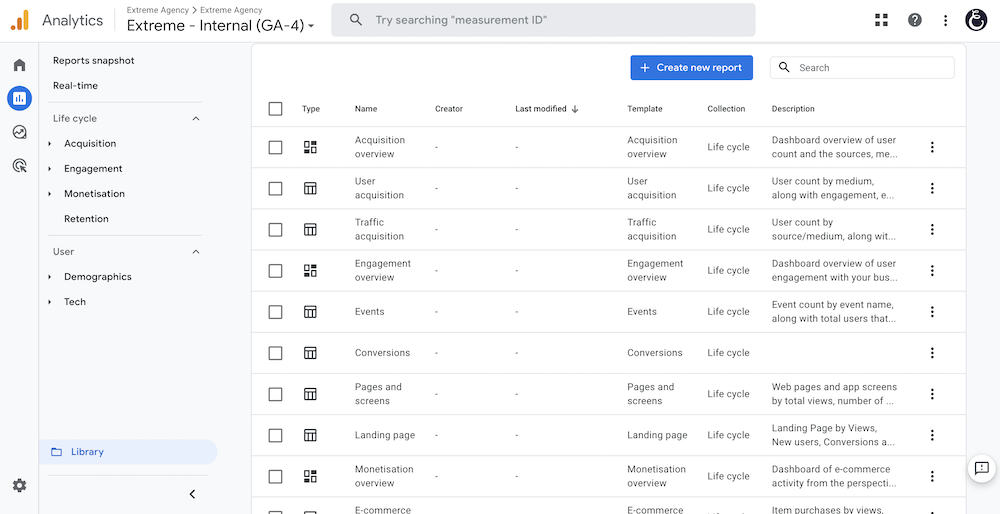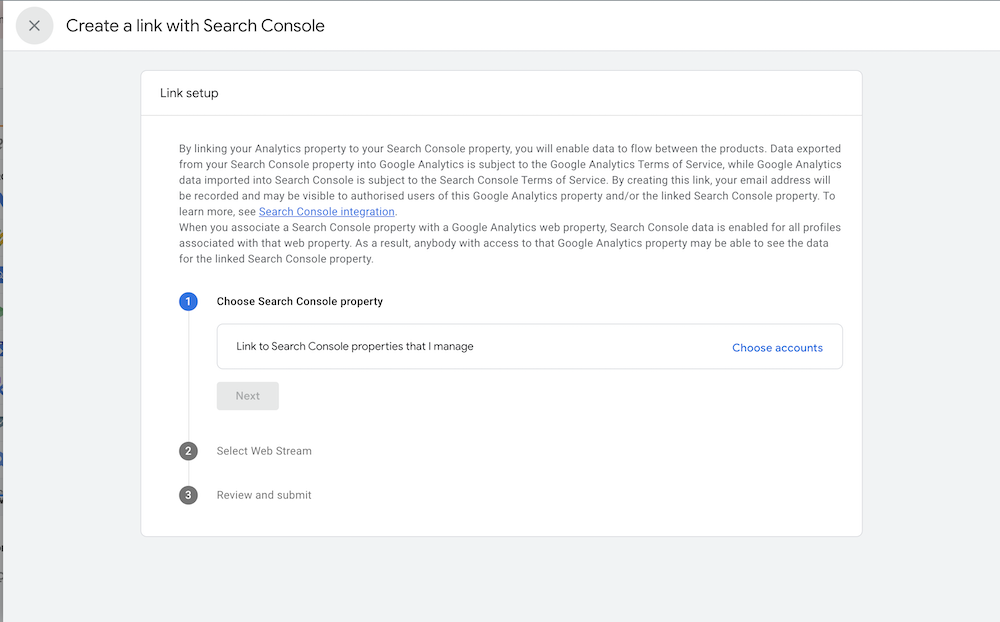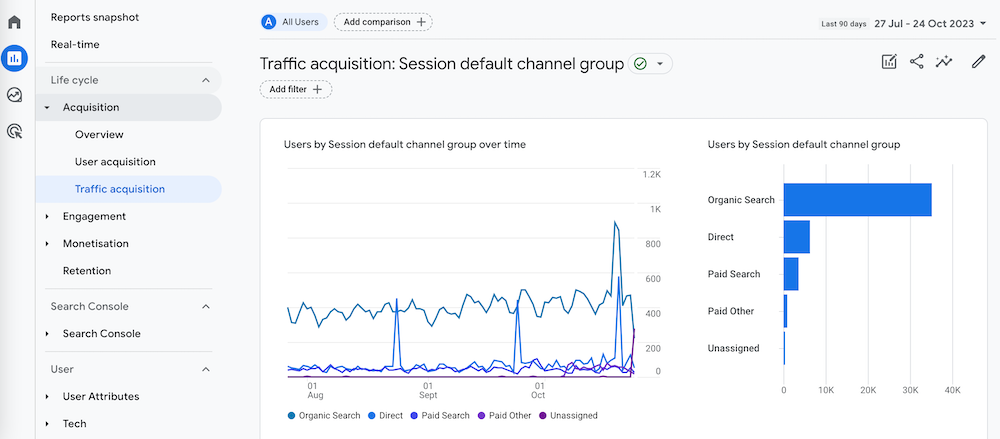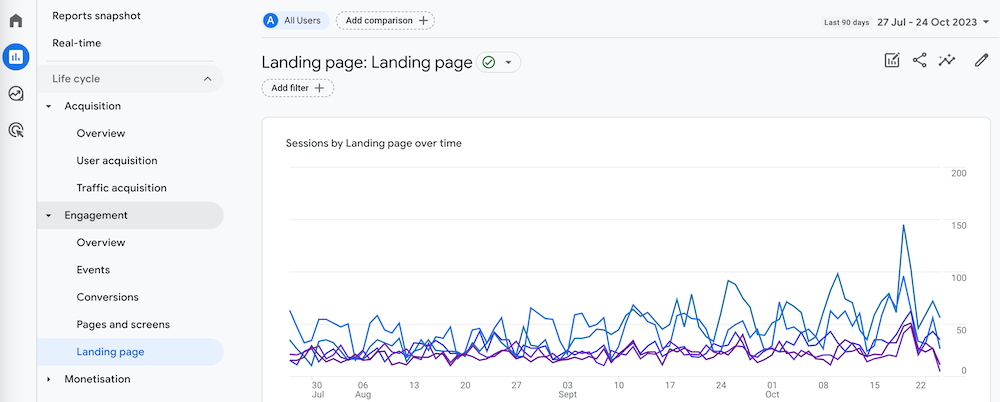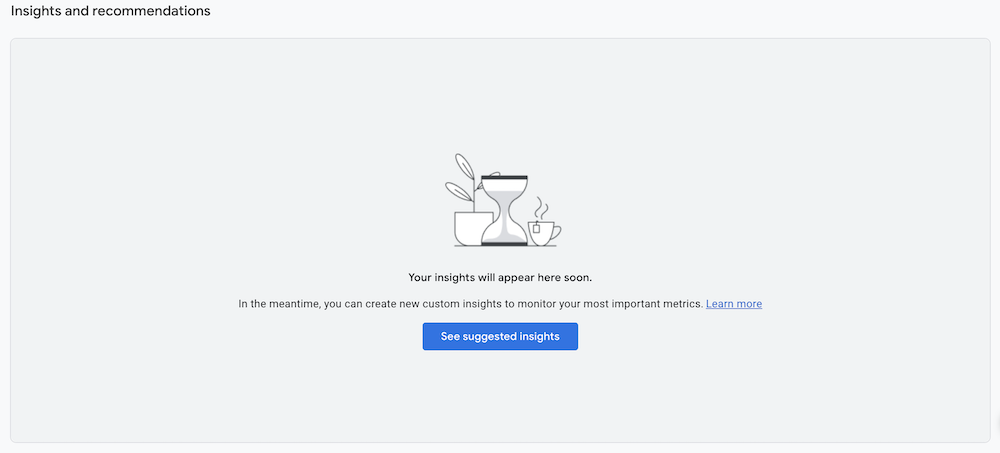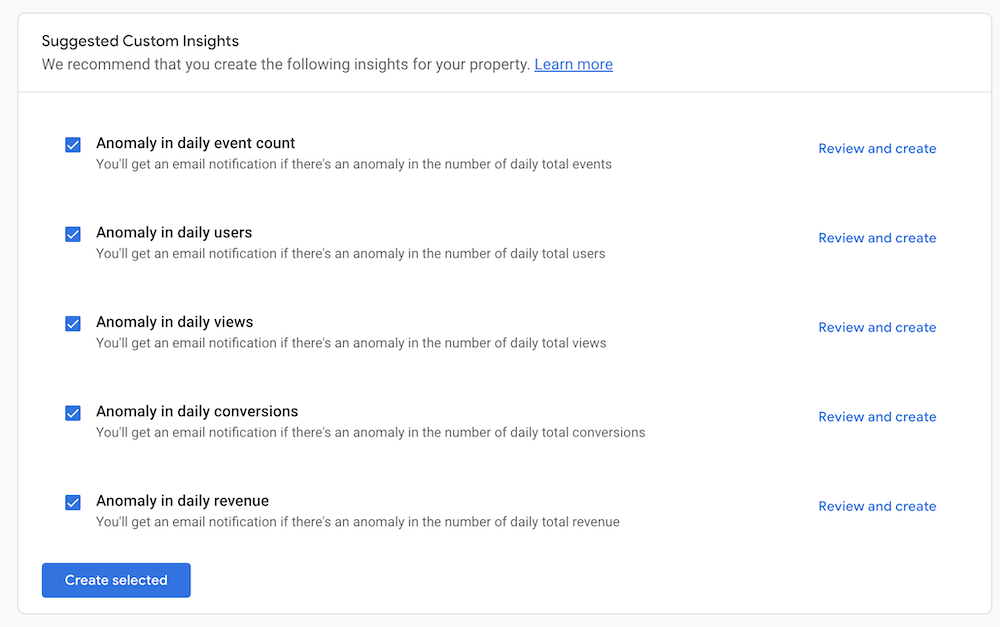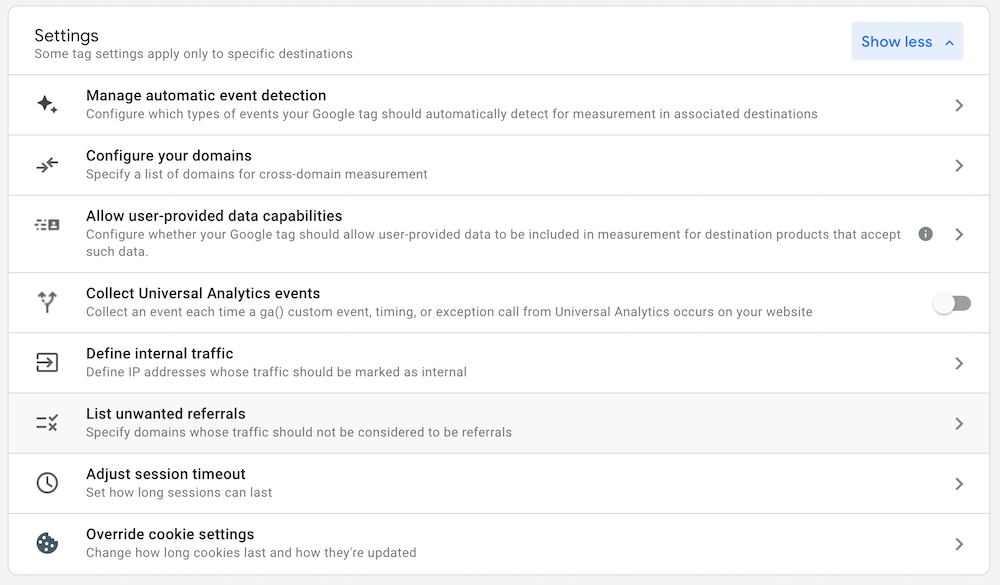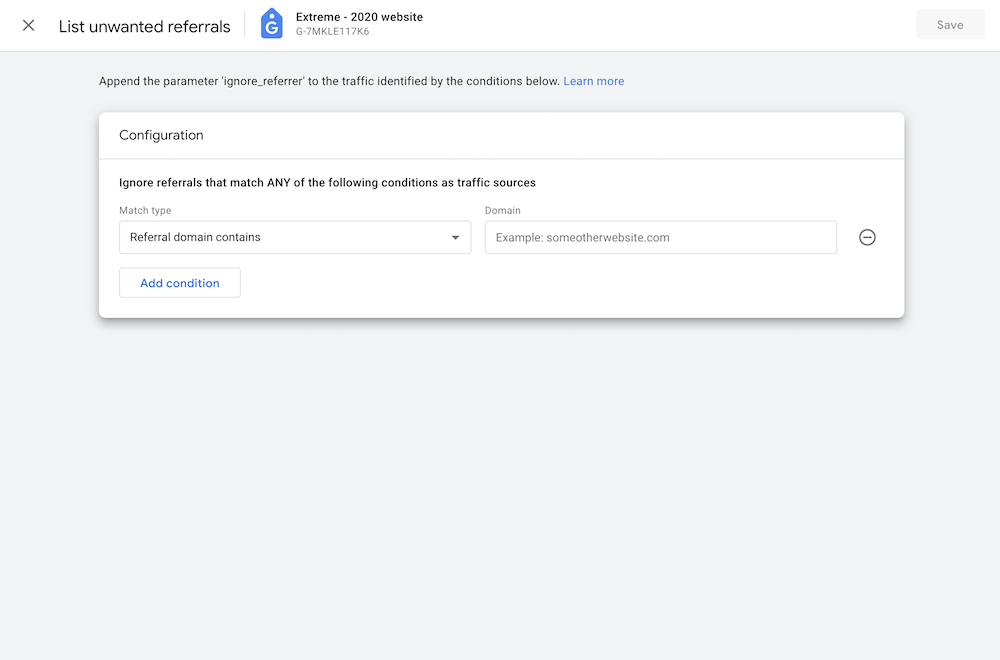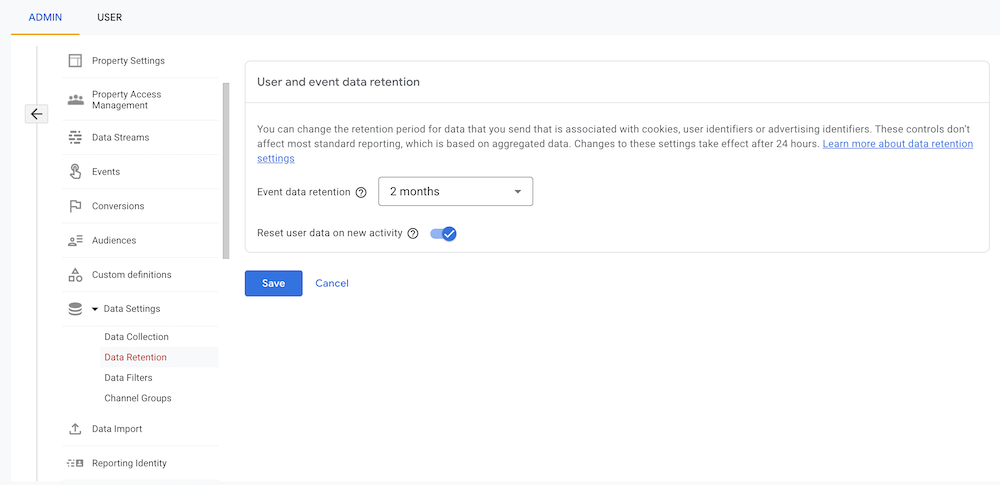As of 1 July 2023, Universal Analytics stopped processing data and its successor, Google Analytics (GA4), is now our go-to for analysing and reporting on our website and marketing efforts — whether we like it or not. This change affects anyone and everyone that uses Google Analytics.
The good news is that Google should have automatically created a shiny new GA4 property for you within your existing Google Analytics account (unless you actively chose to opt out). For the purpose of this checklist, we’re going to assume you let Google do its thing and you already have a new GA4 property.
So, you’ve got GA4 — now what?
Introducing Google Analytics 4: what’s changed?
Quite a lot, particularly from a user experience perspective. Some metrics that were easily accessible in GA3 aren’t yet available in GA4. Others are there, but not as easy to access (for example, Landing Page reporting). We reckon this will improve over time, but it’s understandably resulted in many marketers getting off on the wrong foot with GA4.
GA4 replaces Universal Analytics (UA or GA3). It is based around events, rather than a mix of different data types like sessions, page views and goals. Everything is now an event.
GA4 uses machine learning and cross-platform and cross-device tracking to stitch together data, helping you understand your users (and market to them more effectively).
These event-based insights are said to be more accurate, robust and customisable. There’s also extra privacy features: GA4 makes GDPR compliance much simpler, with more intelligent user privacy and tracking control.
Let’s get started with the GA4 basics we reckon you ought to check out.
GA4 beginner walkthrough: you've got it, now what?
Locate your new GA4 property
This is located within your existing analytics account under Properties & Apps.
Complete the basics using the Setup Assistant
You’ll see a prompt at the top of your Google Analytics account, or you can navigate to it via Admin > Setup Assistant.
From here, you can:
Manage your data streams — a data stream is essentially a data source, e.g a website or an app. This is whatever this property relates to.
Turn on Google signals — this is session data from sites and apps that Google associates with users who have signed in to their Google accounts.
Import existing conversions and audiences from Universal Analytics (UA) — UA is the predecessor to GA4.
Set up new conversions — as previously mentioned, this is now done using events. You can create conversions from existing events or create new events for this purpose.
Link your Google Ads account — crucial for your paid search campaigns! Don’t forget, if you’re using the data from GA as your primary conversion source, head into your Google Ads account and set the GA4 conversions as ‘primary’ to avoid any gaps in reporting.
Review goals and conversion events
One of the biggest changes in GA4 compared to Universal Analytics (its predecessor), is the focus on events that can then be upgraded into conversions.
You’ll need to review the goals you are importing from your old UA property. Some of them may not be supported and may involve some input from Tag Manager or your development team.
You may also need to create some brand-new events and conversions. This is actually a great opportunity to take stock of what actions are important to your business and identify any gaps in your tracking.
Review and update tracking URL parameters (i.e. Paid_Social)
Also known as tracking tags, UTM parameters help you track website traffic from its origin. For example, in GA4, you can now separate out paid social in channel grouping reports by updating medium from social to paid_social. To do this, you’ll need to make some tweaks to your UTM parameters.
Google has provided a useful list of grouping definitions for classifying your traffic.
Create custom dashboard(s)
There are a number of templates within the Library. You can also create bespoke detail and overview reports by clicking on ‘+Create new report’ from within the library. For example, we’ve created one to specifically measure our paid social performance.
Change your attribution mindset
Remember your attribution won’t be last click anymore. By default, GA4 uses the cross-channel data-driven model as the reporting attribution model. This might also affect your month-on-month and year-on-year reporting.
Link Google Search Console
Integrating Google Search Console with GA4 will allow you to assess how your pages are performing in organic search. You’ll be able to see some of the data you typically would in Search Console directly in GA4, such as the search queries driving traffic, their current rankings, and the number of impressions and clicks they’ve generated.
Search Console retains data for the last 16 months and will appear in GA4 48 hours after it is collected in Search Console.
Relocate your old favourites
Things have moved around a bit in GA4 and might take a little bit of finding.
Insights on how you are acquiring new users — whether direct, through organic search, paid or another channel — is now located under Acquisition > Traffic acquisition. Landing page traffic can be viewed under Engagement > Landing page.
Set up custom alerts
You might have had these in your old Universal Analytics account, but you’ll need to recreate them in GA4. This might be a good opportunity to give them a little refresh, or perhaps create them for the very first time.
They can be accessed via Home > scrolling down to Insights > View all insights > Create.
Set up any relevant referral exclusions
This is something that may not apply to every business, but it’s a good idea to check whether you had any referral exclusions set up in your old UA account and recreate these in GA4.
Referral exclusions exclude any specific domains from your referrals report. They can be particularly useful if you use a payment gateway like PayPal or Klarna — these can sometimes take users away from your site to pay, before directing them back to receive a confirmation.
Not including these payment gateways as a referral exclusion sometimes lead to sales being attributed to them, massively skewing your data and underreporting on the performance of certain channels.
For some reason referral exclusions are currently quite hidden in the admin section. To locate this category, navigate to Data Streams, click into the stream you are working on (ie your website), select ‘configure tag settings’ and then under ‘settings’ select ‘show all’. You should then be able to see ‘list unwanted referrals’. Make sure you add the full URL eg ‘klarna.com’.
Check your data retention period
You’ll find this setting tucked away under Admin > Data Settings > Data Retention. The default data retention period is two months, but we advise you to increase this to the current maximum of 14 months.
This setting is a bit misleading as it doesn’t mean your data will all disappear after two months, but it will remove supplementary data after this period. This includes, for example, event parameters — these provide additional information such as the name, category and price of a product viewed.
Consider annotations
Annoyingly, at the time of writing, GA4 doesn’t come with the ability to manually annotate reports. We’re hopeful they’ll soon see the error of their ways and add this back in, post-July. In the meantime, consider how you’ll annotate or make note of anything of importance.
A third-party tool like GAannotations might be useful here. It's just one way you can fill the gap created by not being able to annotate your graphs in GA4 with an inbuilt feature. You can also migrate annotations from UA into GA4 using this tool.
“Add the missing pieces to the puzzle with manual annotations or upload bulk annotations via CSV, API, and Automation.”
Disclosure: we haven't yet used GAannotations ourselves, but that it's just one nifty solution we've come across.
Got analytics anxiety?
GA4 is new and confusing and is sure to take a little bit of getting used to. Don’t forget that you can still access historical data in your Universal Analytics account.
Still confused? Our team of digital marketing experts are here to help. Get in touch usinig the button below and we can help you get set up and make sense of this new way of looking at your data.
Let us be your GA4 gurus
Get in touchPost by

Since forming Extreme’s social media department back in 2012, our Head of Social Donna and her team’s work has been recognised nationally. With extensive experience spanning mutiple sectors, Donna specialises in social strategy, ideation and paid social advertising.
Project
Post by

Lucie is our lead on all paid media activity, overseeing our talented paid media team and managing the strategy and implementation of all paid search campaigns across multiple platforms. Fully Google qualified and working directly at Google prior to joining Extreme, there's not much Lucie doesn't know about PPC!
Project